The Useful Clean Up Mailbox Option Hidden in OWA
Even with Massive Mailboxes, Some Run Out
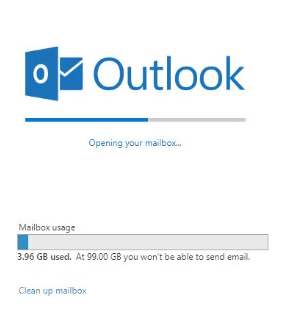
Even with 100 GB mailbox quotas, some people do run out of space and need more to keep receiving new mail. There is no way to increase an Exchange Online mailbox quota past 100 GB, so if someone like this comes calling, you can recommend them to move a pile of email into an expandable archive or empty their Deleted Items folder to free space. Later, when the panic has abated, you might consider applying a retention policy to the mailbox to keep it under some sort of control.
A New Option
Or you can tell the user to fire up OWA and select some folders for cleaning with the very useful “Clean up mailbox” feature buried in OWA. Go to Options (cogwheel), select Mail, and voilà (Figure 1)! A link to Clean up mailbox also appears under mailbox usage in the General section of options.
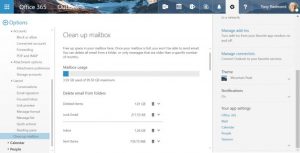
Figure 1: OWA Options reveals “Clean up mailbox” (image credit: Tony Redmond)
The feature appeared without warning. At least, no one from Microsoft said anything about it at the recent Ignite conference, I can find no documentation online, and it is not listed in the Office 365 Roadmap. The feature is unique to OWA and does not appear in Outlook desktop or the mobile clients. It’s a mystery, albeit a nice surprise.
Cleaning Up
Before you can do anything, OWA enumerates the folders in your mailbox and calculates how much space each folder occupies, with Deleted Items and Junk Email at the top of the list. You can get a similar view with PowerShell:
[PS] C:\> Get-MailboxFolderStatistics -Identity TRedmond | Format-Table Name, ItemsInFolder, FolderSize
The difference is that OWA excludes many of the utility folders found in user mailboxes (like the Audits folder) and only lists those that hold user data. To decide how best to free up space, you select individual folders and then look at the clean-up options proposed by OWA. For instance, in Figure 2 we see that my Inbox occupies 1.26 GB for 6,959 messages. Cleaning out messages older than 12 months will remove 3,583 items. While OWA does not tell you this, it is reasonable to assume this will reclaim at least 0.5 GB.

Figure 2: Deciding how much email to remove (image credit: Tony Redmond)
Before OWA removes anything, you must confirm that the operation should proceed (Figure 3).
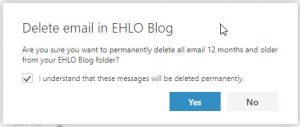
Figure 3: The warning about permanent removal (image credit: Tony Redmond)
Recoverable Items
Permanent removal means that the items do not go into the Deleted Items folder. Instead, they go into the Deletions sub-folder under Recoverable Items and stay there for between 14 and 30 days, depending on the deleted items retention period configured for the mailbox. During this period, you can recover messages using the Recover Deleted Items feature available in OWA or Outlook.
Once the retention period elapses, the messages are irrecoverable because Microsoft does not take backups for Exchange Online. Given the sheer number of mailbox databases running inside Exchange Online, it is unreasonable to expect Microsoft to take traditional backups. This has always been the case and if you are uncomfortable with this situation, you can put mailboxes on hold to force Exchange to keep the data. Users will not be able to recover messages after the retention period elapses, but administrators can run content searches to find and recover items if necessary.
Cleaning is Good
Even if you are not under pressure to free space in your mailbox, it is still a good idea to have a regular clean-out. Few messages need to be kept for extended periods and if items are needed for compliance purposes, they are probably on hold (or should be).
The problem with features buried deep in a list of options is that most users never find them. Who has the patience or the time to investigate every setting in OWA Options? I don’t. But I was glad that I found this one.
Credits: Petril.com - Tony Redmond











